PowerChute Network Shutdown v5.x の初期セットアップ手順を記載します。
【対象製品】
PowerChute Network Shutdown v5.x
【構成例】
・対象OS
Windows, Linux (仮想環境 無効)
・シングル - UPS構成

* 冗長 - UPS構成, 並列 - UPS構成, 高度なUPS構成は以下ご確認ください。
【手順】
● セットアップウィザードの開始
1. セットアップウィザード開始
A. PowerChute Network Shutdownのセットアップウィザードは、インストール直後に自動起動します。
B. 自動起動してこない場合やエラーが発生する場合、インストール後の画面でWebブラウザーを閉じた場合には
Windowsの場合には、Windowsメニューから、PowerChute Network Shutdownを起動してください
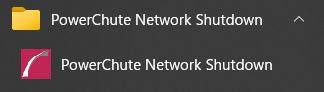
2. Webブラウザーが自動で立ち上がったら、ログオンします。
ログオンまで数分かかることもございます。
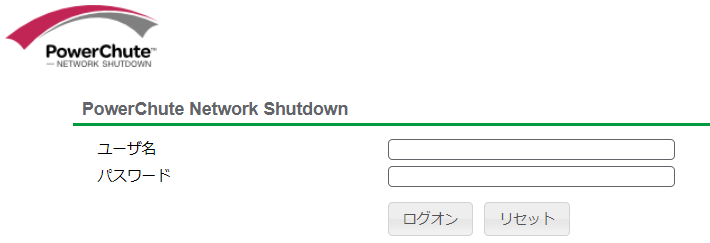
● シングル - UPS構成の設定手順
3. 左のメニューから [ PowerChute セットアップ ] を選択します。
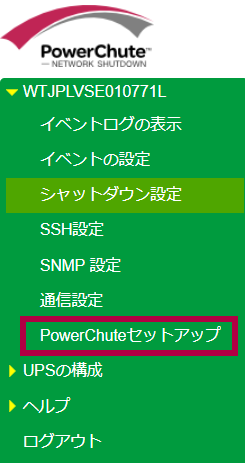
4. セットアップウィザードが立ち上がってくるので、[ 次へ ] をクリックします。
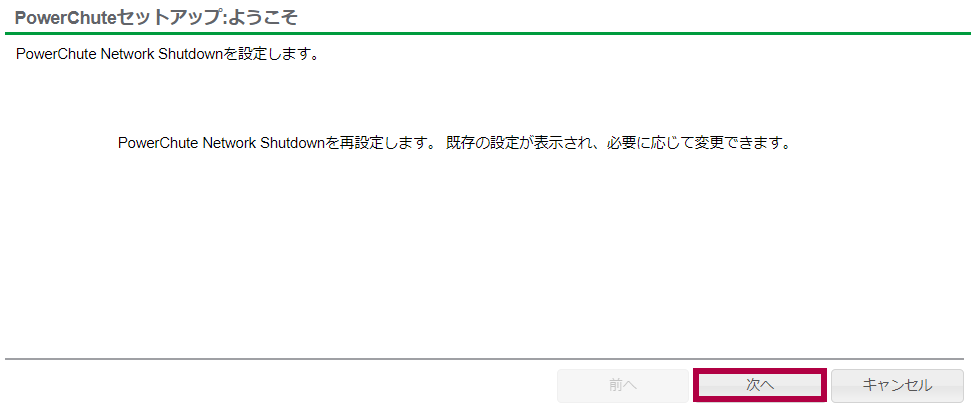
5. ネットワーク設定で使用しているインターネットプロトコル、
IPv4 もしくは IPv6 をチェックして [ 次へ ] をクリックします。
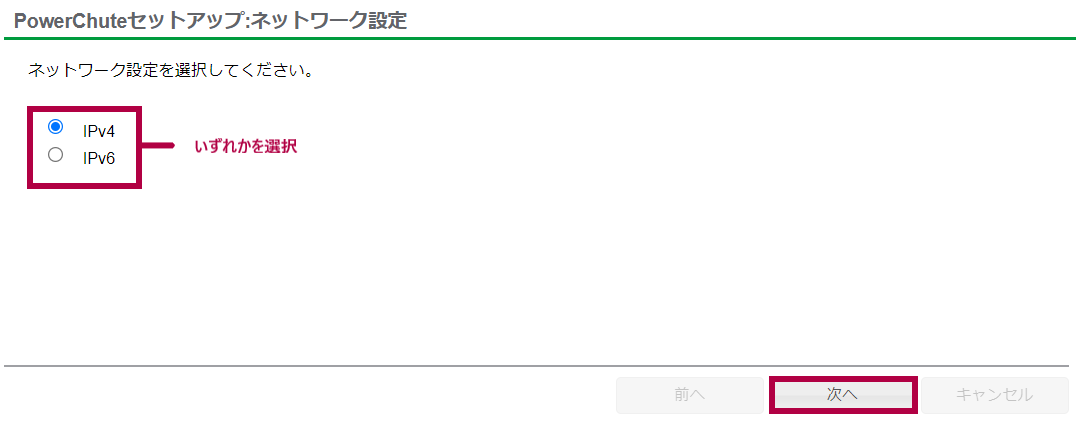
6. インストールされているサーバーのIPアドレスを設定してください。
[ 次へ ] をクリックします。

7. UPSの構成を選択します。このコンテンツでは、 " シングル " の場合の説明です。
シングル を選択して、[ 次へ ] をクリックします。
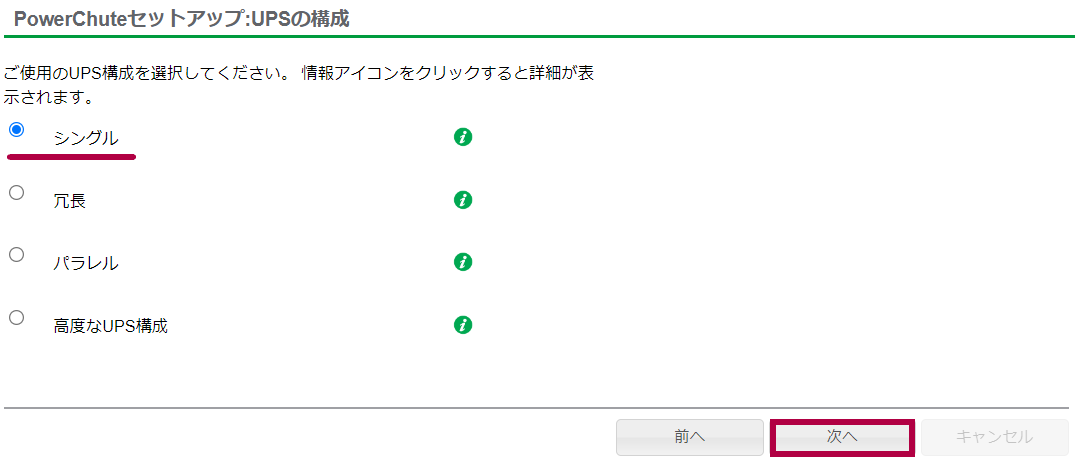
8. セキュリティの設定で ユーザー名とパスワード を設定します。
PowerChute Network Shutdownのためのユーザー名とパスワードです。
任意の値を設定してください。
(注意点)
・ ユーザー名: 通信するNetwork Management Cardと一致する必要があります
・ パスワード: 自由に設定してください、Network Management Cardと同じ必要はありません
・ 認証フレーズ: 通信するNetwork Management Cardに設定している認証フレーズと一致する必要があります
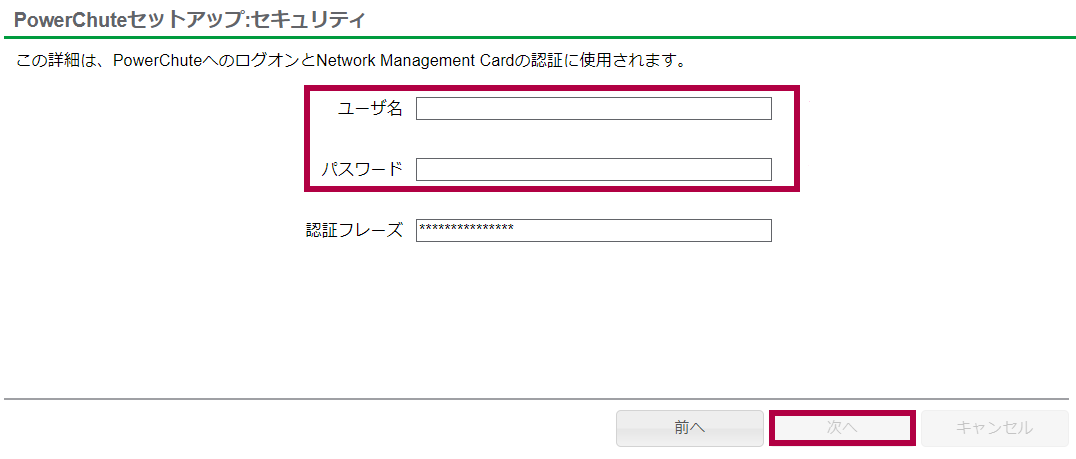
9. UPSの詳細で、プロトコルをプルダウンで選択し、
Network Management CardのIPアドレスを入力し [ 次へ ] をクリックします。
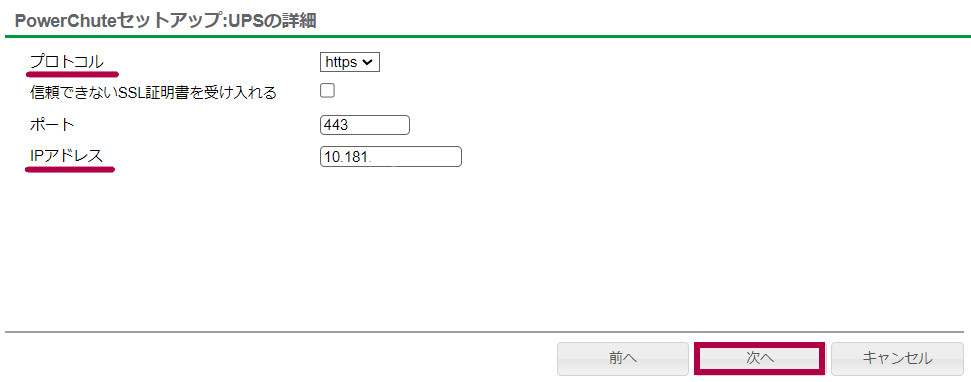
10. 設定の確認をして [ 適用 ] をクリックします。
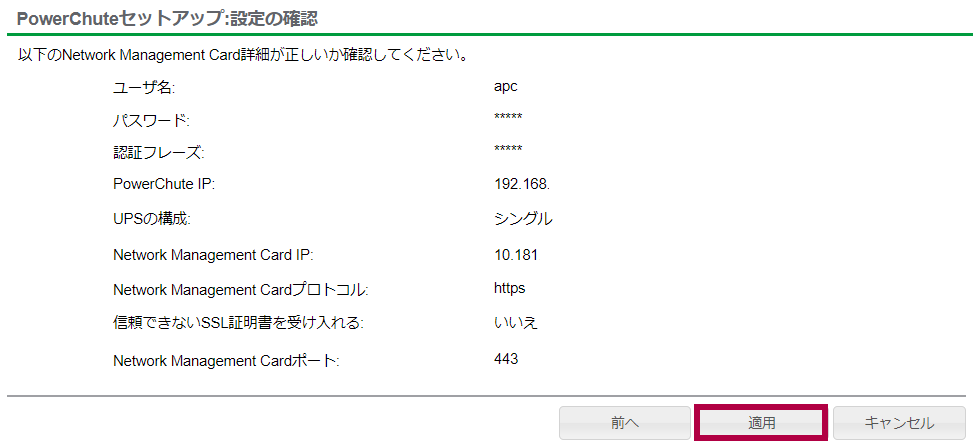
11. Network Management Card登録が始まります。登録が完了したら [ 次へ ] をクリックします。

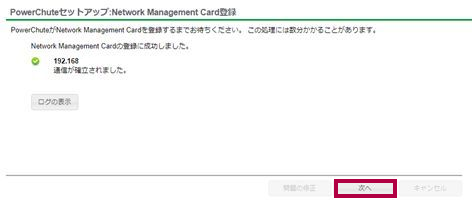
完了時には上記、” Network Management Cardの登録に成功しました。 ” と表示されます。
12. セットアップ完了です。[ 完了 ] をクリックしてください。
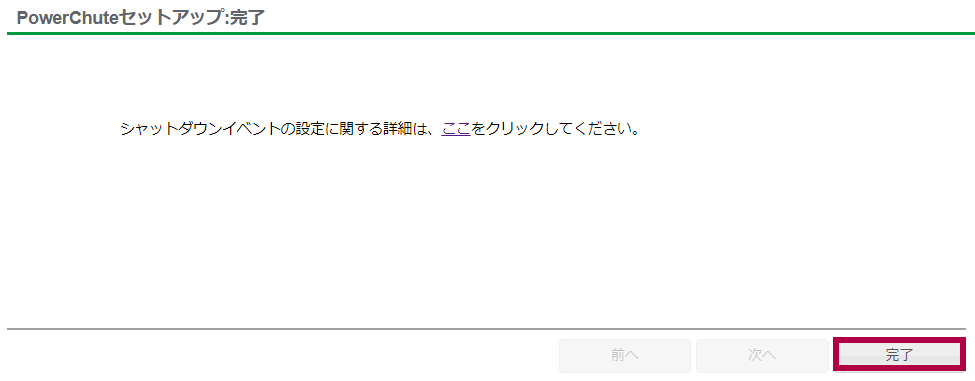
----------
【PowerChute Network Shutdownの初期設定】
以下項目は、ご希望の動作に合わせて設定してください。
● シャットダウン設定
デフォルトのシャットダウン設定は、以下です。
・シャットダウンシーケンス終了時にUPSの電源をオフしない
・コマンドファイル設定 - なし
シャットダウンシーケンス終了時にUPSの電源をオフする(出力停止させる)場合、以下設定をしてください。
コマンドファイル実行が必要な場合も同画面で設定してください。
[手順]
・UPSの電源オフ
下図の [ シャットダウン設定 ] の [ UPSシャットダウン ] で
[ UPSの電源をオフにする ] にチェックを入れ、[ 適用 ] をクリックします。
このチェックが入っている場合には、UPSにシャットダウン命令を送り、UPSは出力停止します。

図: シャットダウン設定 画面 - UPSシャットダウン
参考:
・UPSの電源をオフにしない : UPSにシャットダウン命令を送りません。
・コマンド実行(任意)
重大イベント発生時にシャットダウンをさせたい場合、以下設定をしてください。
下図の [ シャットダウン設定 ] の [ コマンド実行 ] で [ コマンドファイルのフルパス ] に
実行するコマンドファイルを、ディスクドライブ および ボリューム名を含めたフルパス名で
指定してください。
コマンド実行の所要時間を入力してください。(単位: 秒)
入力したら [ 適用 ] をクリックします。
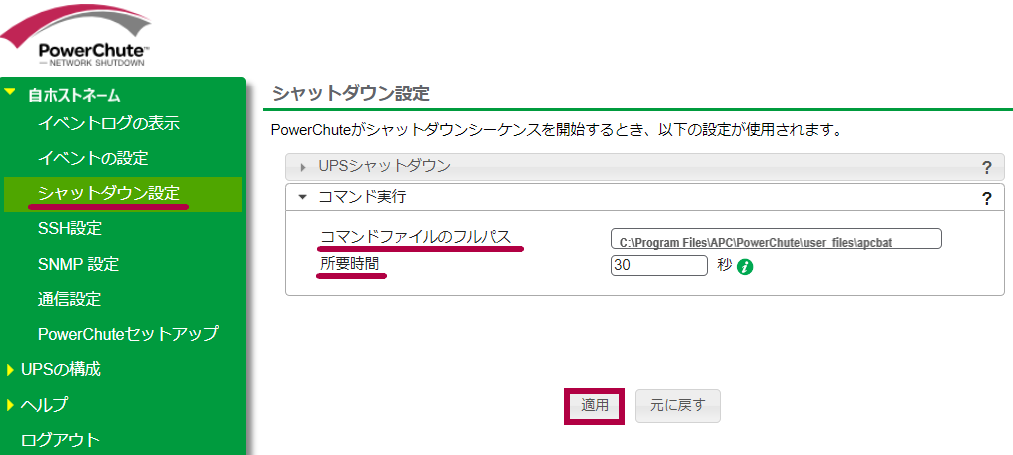
図: シャットダウン設定 画面 - コマンド実行
● イベント設定
デフォルトの設定は、以下です。
・ローバッテリーイベント発生時のみシャットダウンシーケンスを開始する
シャットダウンイベントを追加する場合、以下手順で設定して下さい。
[手順]
例: オンバッテリー(バッテリー運転) に対するイベントの設定
・シャットダウンイベント 設定
下図の画面の左メニューにて [ イベント設定 ] を選択し、イベントの項目の一番上の
[ UPSオンバッテリー ] の行と [ シャットダウン ] の列が交差する箇所(図中右側の赤枠) の
チェックボックスをクリックします。
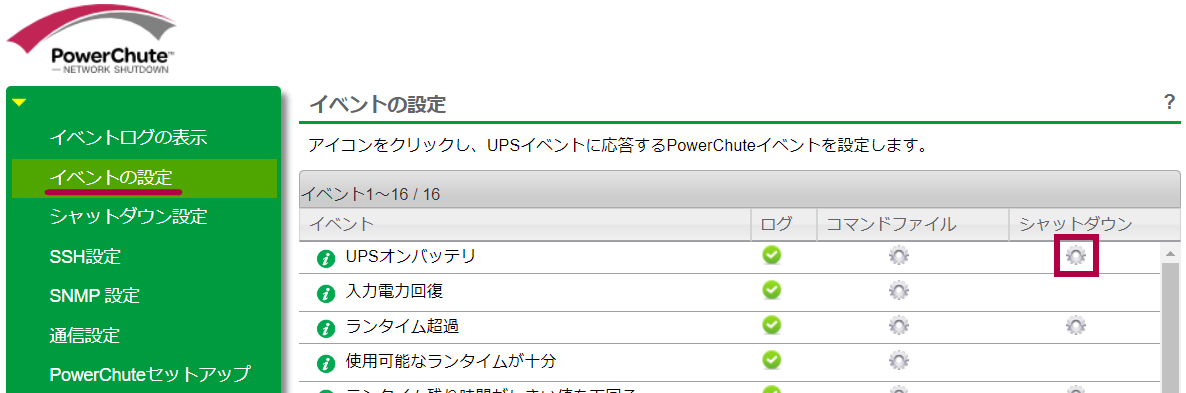
図. イベント設定 画面
表示された下図の [ シャットダウンの設定 ]の画面にて
[ シャットダウン有効化 ] のチェックボックスをクリックし、チェックを入れます。
[ 待機時間 ] に電源障害発生からシャットダウン開始までの待機時間を入力します。(単位: 秒)
[ 適用 ] をクリックします。
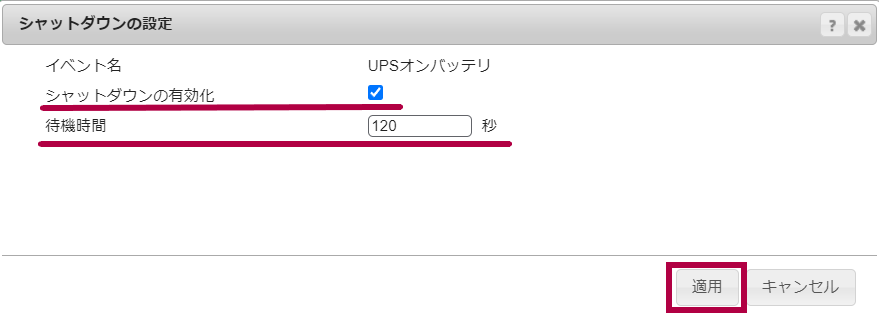
図. イベントに対するシャットダウンの設定 画面
・イベントにコマンドファイル 設定(任意)
重大イベント以外にもコマンドファイル実行をさせたい場合は、イベントごとに設定していきます。
下図の左メニューより [ イベント設定 ] の項目(図中の赤線部) を選択し、
イベントの項目の一番上の [ UPSオンバッテリー ] の行と [ コマンドファイル ] の列が
交差する箇所(図中右側の赤枠) の チェックボックスをクリックします。

図. イベント設定 画面
下図の [ コマンドファイル実行の設定 ] 画面にて、[ コマンドファイルのフルパス ] に
実行するコマンドファイルをディスクドライブ および ボリューム名を含めたフルパス名で指定します。
[ 待機時間 ] に実行するコマンドファイルが終了するまでに必要な所要時間を指定し、
[ 適用 ] をクリックします。(数値入力単位: 秒)
コマンド終了までの所要時間(待機時間)には余裕をもった時間を設定してください。
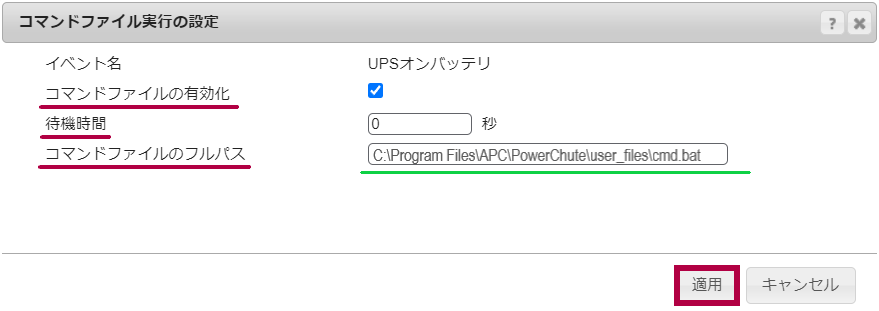
図. イベント設定 画面 - コマンドファイル実行の設定
備考:
コマンドファイルのフルパス にフルパス名を指定した場合のみ、本設定が反映されます。
コマンドファイルのフルパス: 実行するコマンドファイルを、ディスクドライブ および
ボリューム名を含めたフルパス名で指定します。
コマンドファイルは、PowerChute インストールディレクトリの user_files フォルダー
または サブフォルダーに配置する必要があります。
インストール中にデフォルトのインストールディレクトリが選択された場合、次のようになります。
• Windows システムの場合: C:\Program Files\APC\PowerChute\user_files
参考:
コマンドファイルの処理に必要とする場合に、各シャットダウンイベントに対して
任意に一つのファイルを設定できます。
OSのシャットダウン前にバックアップ処理を行う場合、他の機器をシャットダウンさせる場合、
シャットダウンを確実に開始するためにあらかじめ特定のソフトウェアを
停止, 終了処理を行う場合に使用します。
ここでお客様にて用意されたコマンドファイル実行とその待機時間を設定します。
注意:
PowerChute Network Shutdownはコマンドファイルの実行するのみで、
実行から完了までを監視していません。
コマンド終了までの所要時間(待機時間)には余裕をもった時間を設定してください。
上記設定を完了すると、PowerChute Network Shutdownのセットアップ ならびに シャットダウン設定は完了です。
UPSの動作については、Network Management Cardで設定してください。
----------
【参考】
・PowerChute Network Shutdown インストール中に Network Management Cardの登録中にエラーが発生しました。 と表示された場合の対処方法
【対象製品】
PowerChute Network Shutdown v5.x
【構成例】
・対象OS
Windows, Linux (仮想環境 無効)
・シングル - UPS構成
* 冗長 - UPS構成, 並列 - UPS構成, 高度なUPS構成は以下ご確認ください。
【手順】
● セットアップウィザードの開始
1. セットアップウィザード開始
A. PowerChute Network Shutdownのセットアップウィザードは、インストール直後に自動起動します。
B. 自動起動してこない場合やエラーが発生する場合、インストール後の画面でWebブラウザーを閉じた場合には
Windowsの場合には、Windowsメニューから、PowerChute Network Shutdownを起動してください
2. Webブラウザーが自動で立ち上がったら、ログオンします。
ログオンまで数分かかることもございます。
● シングル - UPS構成の設定手順
3. 左のメニューから [ PowerChute セットアップ ] を選択します。
4. セットアップウィザードが立ち上がってくるので、[ 次へ ] をクリックします。
5. ネットワーク設定で使用しているインターネットプロトコル、
IPv4 もしくは IPv6 をチェックして [ 次へ ] をクリックします。
6. インストールされているサーバーのIPアドレスを設定してください。
[ 次へ ] をクリックします。
7. UPSの構成を選択します。このコンテンツでは、 " シングル " の場合の説明です。
シングル を選択して、[ 次へ ] をクリックします。
8. セキュリティの設定で ユーザー名とパスワード を設定します。
PowerChute Network Shutdownのためのユーザー名とパスワードです。
任意の値を設定してください。
(注意点)
・ ユーザー名: 通信するNetwork Management Cardと一致する必要があります
・ パスワード: 自由に設定してください、Network Management Cardと同じ必要はありません
・ 認証フレーズ: 通信するNetwork Management Cardに設定している認証フレーズと一致する必要があります
9. UPSの詳細で、プロトコルをプルダウンで選択し、
Network Management CardのIPアドレスを入力し [ 次へ ] をクリックします。
10. 設定の確認をして [ 適用 ] をクリックします。
11. Network Management Card登録が始まります。登録が完了したら [ 次へ ] をクリックします。
完了時には上記、” Network Management Cardの登録に成功しました。 ” と表示されます。
12. セットアップ完了です。[ 完了 ] をクリックしてください。
----------
【PowerChute Network Shutdownの初期設定】
以下項目は、ご希望の動作に合わせて設定してください。
● シャットダウン設定
デフォルトのシャットダウン設定は、以下です。
・シャットダウンシーケンス終了時にUPSの電源をオフしない
・コマンドファイル設定 - なし
シャットダウンシーケンス終了時にUPSの電源をオフする(出力停止させる)場合、以下設定をしてください。
コマンドファイル実行が必要な場合も同画面で設定してください。
[手順]
・UPSの電源オフ
下図の [ シャットダウン設定 ] の [ UPSシャットダウン ] で
[ UPSの電源をオフにする ] にチェックを入れ、[ 適用 ] をクリックします。
このチェックが入っている場合には、UPSにシャットダウン命令を送り、UPSは出力停止します。
図: シャットダウン設定 画面 - UPSシャットダウン
参考:
・UPSの電源をオフにしない : UPSにシャットダウン命令を送りません。
・コマンド実行(任意)
重大イベント発生時にシャットダウンをさせたい場合、以下設定をしてください。
下図の [ シャットダウン設定 ] の [ コマンド実行 ] で [ コマンドファイルのフルパス ] に
実行するコマンドファイルを、ディスクドライブ および ボリューム名を含めたフルパス名で
指定してください。
コマンド実行の所要時間を入力してください。(単位: 秒)
入力したら [ 適用 ] をクリックします。
図: シャットダウン設定 画面 - コマンド実行
● イベント設定
デフォルトの設定は、以下です。
・ローバッテリーイベント発生時のみシャットダウンシーケンスを開始する
シャットダウンイベントを追加する場合、以下手順で設定して下さい。
[手順]
例: オンバッテリー(バッテリー運転) に対するイベントの設定
・シャットダウンイベント 設定
下図の画面の左メニューにて [ イベント設定 ] を選択し、イベントの項目の一番上の
[ UPSオンバッテリー ] の行と [ シャットダウン ] の列が交差する箇所(図中右側の赤枠) の
チェックボックスをクリックします。
図. イベント設定 画面
表示された下図の [ シャットダウンの設定 ]の画面にて
[ シャットダウン有効化 ] のチェックボックスをクリックし、チェックを入れます。
[ 待機時間 ] に電源障害発生からシャットダウン開始までの待機時間を入力します。(単位: 秒)
[ 適用 ] をクリックします。
図. イベントに対するシャットダウンの設定 画面
・イベントにコマンドファイル 設定(任意)
重大イベント以外にもコマンドファイル実行をさせたい場合は、イベントごとに設定していきます。
下図の左メニューより [ イベント設定 ] の項目(図中の赤線部) を選択し、
イベントの項目の一番上の [ UPSオンバッテリー ] の行と [ コマンドファイル ] の列が
交差する箇所(図中右側の赤枠) の チェックボックスをクリックします。
図. イベント設定 画面
下図の [ コマンドファイル実行の設定 ] 画面にて、[ コマンドファイルのフルパス ] に
実行するコマンドファイルをディスクドライブ および ボリューム名を含めたフルパス名で指定します。
[ 待機時間 ] に実行するコマンドファイルが終了するまでに必要な所要時間を指定し、
[ 適用 ] をクリックします。(数値入力単位: 秒)
コマンド終了までの所要時間(待機時間)には余裕をもった時間を設定してください。
図. イベント設定 画面 - コマンドファイル実行の設定
備考:
コマンドファイルのフルパス にフルパス名を指定した場合のみ、本設定が反映されます。
コマンドファイルのフルパス: 実行するコマンドファイルを、ディスクドライブ および
ボリューム名を含めたフルパス名で指定します。
コマンドファイルは、PowerChute インストールディレクトリの user_files フォルダー
または サブフォルダーに配置する必要があります。
インストール中にデフォルトのインストールディレクトリが選択された場合、次のようになります。
• Windows システムの場合: C:\Program Files\APC\PowerChute\user_files
参考:
コマンドファイルの処理に必要とする場合に、各シャットダウンイベントに対して
任意に一つのファイルを設定できます。
OSのシャットダウン前にバックアップ処理を行う場合、他の機器をシャットダウンさせる場合、
シャットダウンを確実に開始するためにあらかじめ特定のソフトウェアを
停止, 終了処理を行う場合に使用します。
ここでお客様にて用意されたコマンドファイル実行とその待機時間を設定します。
注意:
PowerChute Network Shutdownはコマンドファイルの実行するのみで、
実行から完了までを監視していません。
コマンド終了までの所要時間(待機時間)には余裕をもった時間を設定してください。
上記設定を完了すると、PowerChute Network Shutdownのセットアップ ならびに シャットダウン設定は完了です。
UPSの動作については、Network Management Cardで設定してください。
----------
【参考】
・PowerChute Network Shutdown インストール中に Network Management Cardの登録中にエラーが発生しました。 と表示された場合の対処方法
公開先:Schneider Electric 日本



