パススルー設定ツールのバージョンアップおよび再インストールの手順は下記になります。
本手順の前に、「パススルー機能インストーラ」の最新バージョンを弊社ホームページよりダウンロードしてください。
バージョンアップ中に「電子署名されたドライバーが必要です」と表示されるなどインストールが成功しない、
またはインストール後正常に通信ができないなどのトラブル発生時に下記の手順を実施してください。
<再インストール手順>
(1).Windows のデバイスマネージャーを開きます
開き方(例:Windows10):
・スタートメニュー>Windowsシステムツール>コントロールパネル>
>ハードウェアとサウンド>デバイスとプリンターの箇所にある「デバイスマネージャー」
(2).非表示項目を表示させます
・メニューバーから表示>非表示のデバイスの表示 にチェック
(3).ツリー内の「ポート(COMとLPT)」に、下記の名称があれば全て削除します。
無い場合は「4」へ進んでください。
・Pass-Through for AGP(COM*)
・Pass-Through for User(COM*)
*は任意の数字
■削除方法
・項目名を右クリックから「デバイスのアンインストール」を押してください。
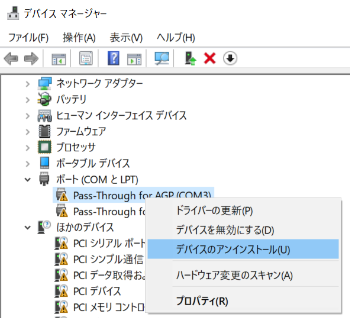
・「このデバイスのドライバーソフトウェアを削除します」のチェックを入れてから、
「アンインストール」を押してください。
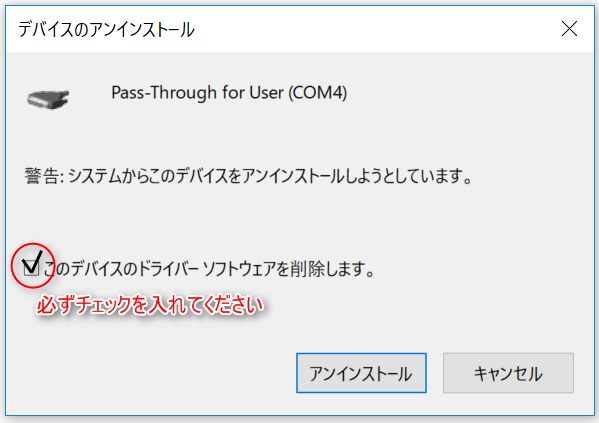
(4).デバイスマネージャーを終了します
(5).スタートメニューを右クリックし「アプリと機能」を開きます。
「パススルー設定ツール」の存在を確認します
パススルー設定ツールが存在する場合は、アンインストールしてください。
(6).パススルー設定ツールのドライバファイルを手動削除するため、
エクスプローラーで下記のフォルダを開きます。
・C:\Windows\System32\drivers
※隠しフォルダになっている場合は、URLバーに直接打ち込んでください。
(7).フォルダ内の下記3ファイルがあれば削除します
・vrcombus.sys
・vrcomgdrv.sys
・vrcomudrv.sys
(8).パススルー設定ツールをインストールします。
「電子署名されたドライバーが必要です」が表示されずにインストール完了した場合は、
ここで作業は終了です。
(9).再度警告「電子署名されたドライバーが必要です」が表示された場合は、
そのままインストール作業をダイアログの指示に従い継続してください。
インストール完了後、再起動を促される場合は再起動を行ってください。
(10).再度、本手順の(1)から実施してください。
本手順の前に、「パススルー機能インストーラ」の最新バージョンを弊社ホームページよりダウンロードしてください。
バージョンアップ中に「電子署名されたドライバーが必要です」と表示されるなどインストールが成功しない、
またはインストール後正常に通信ができないなどのトラブル発生時に下記の手順を実施してください。
<再インストール手順>
(1).Windows のデバイスマネージャーを開きます
開き方(例:Windows10):
・スタートメニュー>Windowsシステムツール>コントロールパネル>
>ハードウェアとサウンド>デバイスとプリンターの箇所にある「デバイスマネージャー」
(2).非表示項目を表示させます
・メニューバーから表示>非表示のデバイスの表示 にチェック
(3).ツリー内の「ポート(COMとLPT)」に、下記の名称があれば全て削除します。
無い場合は「4」へ進んでください。
・Pass-Through for AGP(COM*)
・Pass-Through for User(COM*)
*は任意の数字
■削除方法
・項目名を右クリックから「デバイスのアンインストール」を押してください。
・「このデバイスのドライバーソフトウェアを削除します」のチェックを入れてから、
「アンインストール」を押してください。
(4).デバイスマネージャーを終了します
(5).スタートメニューを右クリックし「アプリと機能」を開きます。
「パススルー設定ツール」の存在を確認します
パススルー設定ツールが存在する場合は、アンインストールしてください。
(6).パススルー設定ツールのドライバファイルを手動削除するため、
エクスプローラーで下記のフォルダを開きます。
・C:\Windows\System32\drivers
※隠しフォルダになっている場合は、URLバーに直接打ち込んでください。
(7).フォルダ内の下記3ファイルがあれば削除します
・vrcombus.sys
・vrcomgdrv.sys
・vrcomudrv.sys
(8).パススルー設定ツールをインストールします。
「電子署名されたドライバーが必要です」が表示されずにインストール完了した場合は、
ここで作業は終了です。
(9).再度警告「電子署名されたドライバーが必要です」が表示された場合は、
そのままインストール作業をダイアログの指示に従い継続してください。
インストール完了後、再起動を促される場合は再起動を行ってください。
(10).再度、本手順の(1)から実施してください。
公開先:Schneider Electric 日本





