ค้นหาคำถามที่พบบ่อย
PME Installation fails on step "Check SQL Server Service Account" on the Check System page in the installer
Issue
The PME Installer fails at "Check SQL Server Service Account" on the Check System page with the error "The Service Account under which SQL Server is currently running does not have the required system permissions. Please refer to the Installation Guide for more information." as seen in the screen shots below.
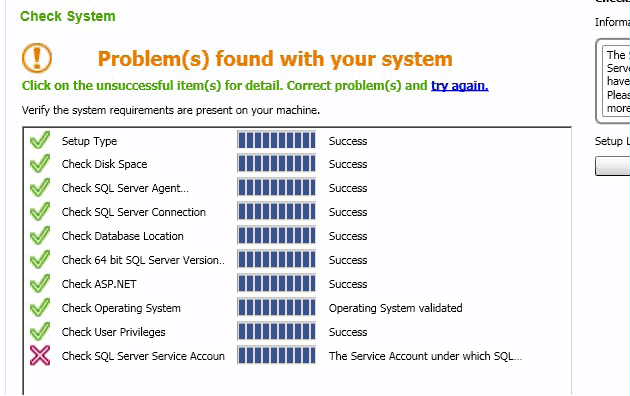
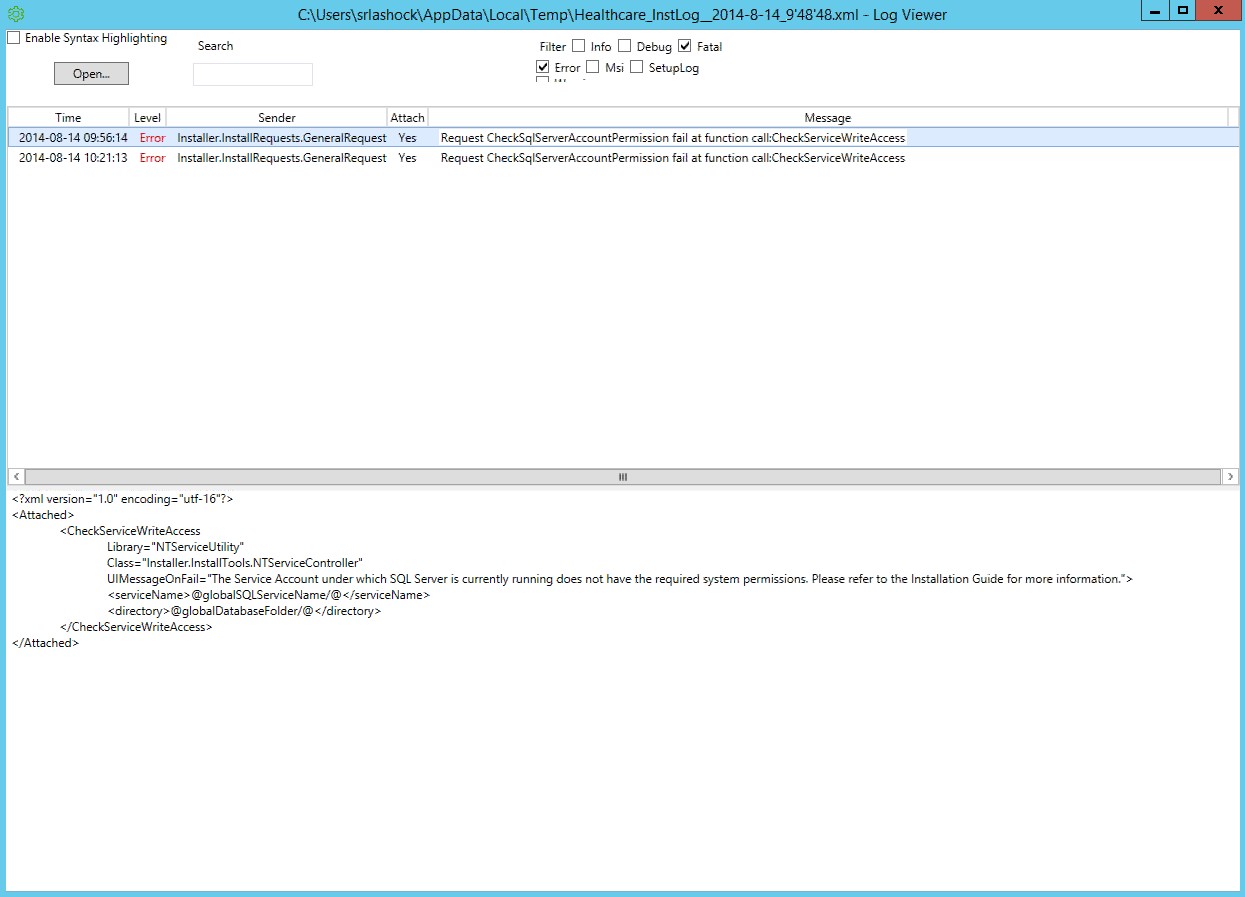
Product Line
Power Monitoring Expert 7.2.X
Power Monitoring Expert 8.x
Power Monitoring Expert 9.0
Environment
Software Installation
Cause
This error is caused because the account that SQL service is running under does not have write permissions to the folder where PME is being installed or the current logged-in user's temp folder.
Resolution
Resolution 1:
SQL Server Service Service Account needs to use a Windows Local System account during the installation, the local account can then be change to a different account after the installation completes successfully.
1. Open services
2. Find the service called SQL Server (ION). Note: it will not be called ION if the SQL server instance name is not the default name "ION". It may be SQL Server(INSTANCE_NAME)
3. Double click the service and go to the Log On Tab.
4. Make sure Local System account is selected and click Apply and Ok.
The new logon will not take effect until you stop and start the service
Resume the PME installer. Once PME is installed successfully, the SQL Server service can be changed back to the original Account.
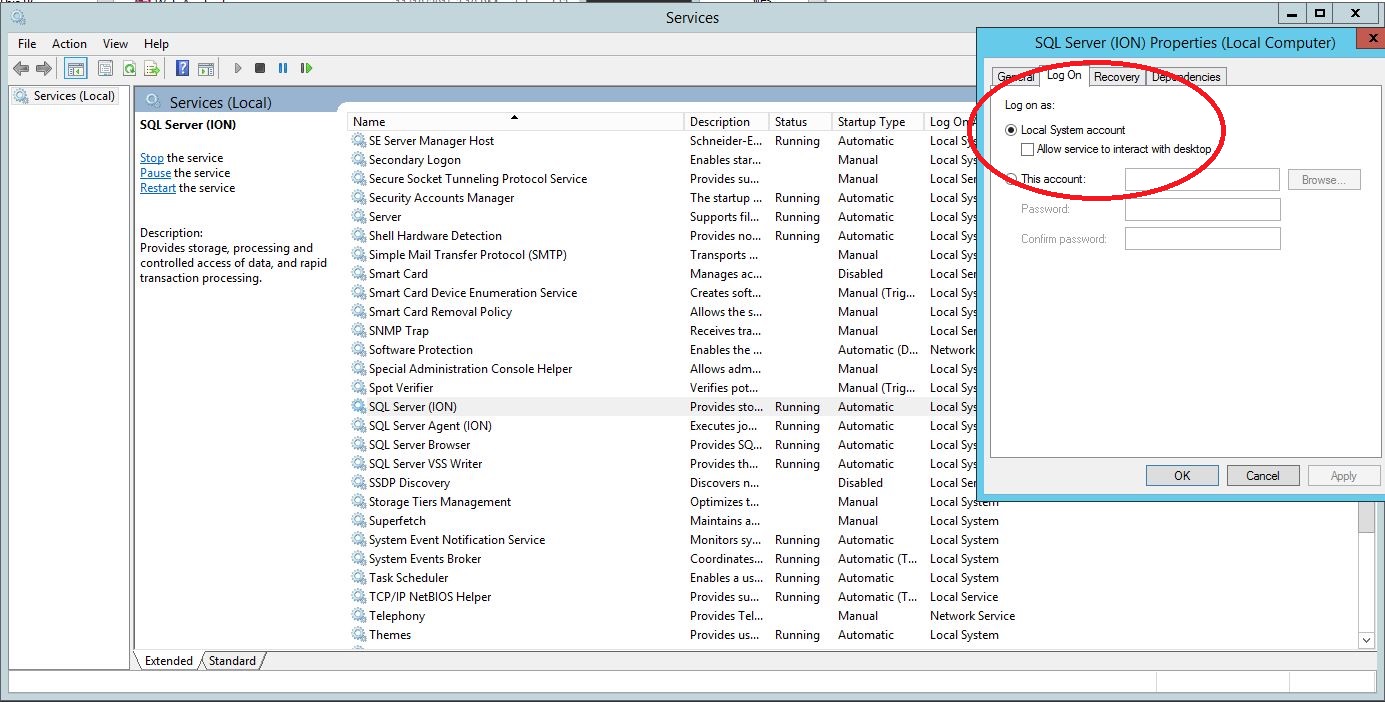
Resolution 2:
If customer can not change it to local system, PME Installation Guide (page 21) described two work-arounds as follows:
a) Temporarily change the SQL Server service to run under an account that has Write permissions to (1) the folder created for the product's databases (the default is the install location for ...\Schneider Electric\Power Monitoring Expert, and (2), for the current logged-in user's Temp folder. (To find the full path to the Temp folder, click Start >Run, enter %Temp% and click OK.) The default local system account is an example of an account with these privileges.
b) Temporarily grant Write permission for the two folders mentioned above to the Windows account that the SQL Server service runs under. Use the Windows Services control panel to identify this account. (Click Start > Administrative Tools > Services,right-click SQL Server, click the Log On tab in the SQL Server Properties dialog.)
If these resolutions do not resolve the issue please contact Technical Support (888-797-6468) for further assistance with article FA249617
Resolution 3:
In some cases it could be that the "SYSTEM" and or "Users" groups are not added to the Program Files (x86) folder or does not have the right permissions. To check for these User Groups: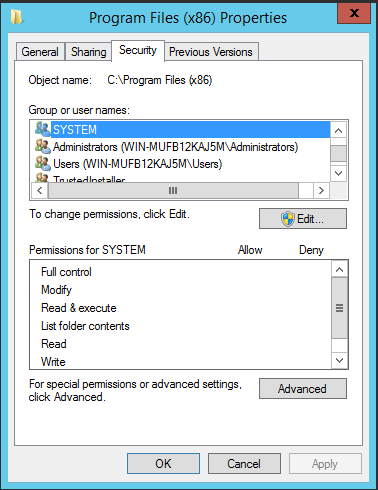
Both "SYSTEM" and "Users" groups correctly added to the folder
The PME Installer fails at "Check SQL Server Service Account" on the Check System page with the error "The Service Account under which SQL Server is currently running does not have the required system permissions. Please refer to the Installation Guide for more information." as seen in the screen shots below.
Product Line
Power Monitoring Expert 7.2.X
Power Monitoring Expert 8.x
Power Monitoring Expert 9.0
Environment
Software Installation
Cause
This error is caused because the account that SQL service is running under does not have write permissions to the folder where PME is being installed or the current logged-in user's temp folder.
Resolution
Resolution 1:
SQL Server Service Service Account needs to use a Windows Local System account during the installation, the local account can then be change to a different account after the installation completes successfully.
1. Open services
2. Find the service called SQL Server (ION). Note: it will not be called ION if the SQL server instance name is not the default name "ION". It may be SQL Server(INSTANCE_NAME)
3. Double click the service and go to the Log On Tab.
4. Make sure Local System account is selected and click Apply and Ok.
The new logon will not take effect until you stop and start the service
Resume the PME installer. Once PME is installed successfully, the SQL Server service can be changed back to the original Account.
Resolution 2:
If customer can not change it to local system, PME Installation Guide (page 21) described two work-arounds as follows:
a) Temporarily change the SQL Server service to run under an account that has Write permissions to (1) the folder created for the product's databases (the default is the install location for ...\Schneider Electric\Power Monitoring Expert, and (2), for the current logged-in user's Temp folder. (To find the full path to the Temp folder, click Start >Run, enter %Temp% and click OK.) The default local system account is an example of an account with these privileges.
b) Temporarily grant Write permission for the two folders mentioned above to the Windows account that the SQL Server service runs under. Use the Windows Services control panel to identify this account. (Click Start > Administrative Tools > Services,right-click SQL Server, click the Log On tab in the SQL Server Properties dialog.)
If these resolutions do not resolve the issue please contact Technical Support (888-797-6468) for further assistance with article FA249617
Resolution 3:
In some cases it could be that the "SYSTEM" and or "Users" groups are not added to the Program Files (x86) folder or does not have the right permissions. To check for these User Groups:
- Navigate to the Program Files (x86)
- Right Click on the folder and select Properties
- Click on the Security Tab
- Look for the groups "SYSTEM" and "Users"
- If they are missing add them using the Edit button
- Give these groups Read and Write permissions.
Both "SYSTEM" and "Users" groups correctly added to the folder
เผยแพร่สำหรับ:ชไนเดอร์ อิเล็คทริค Thailand
ดูข้อมูลเพิ่มเติม
รุ่น:
ดูข้อมูลเพิ่มเติม
รุ่น:

